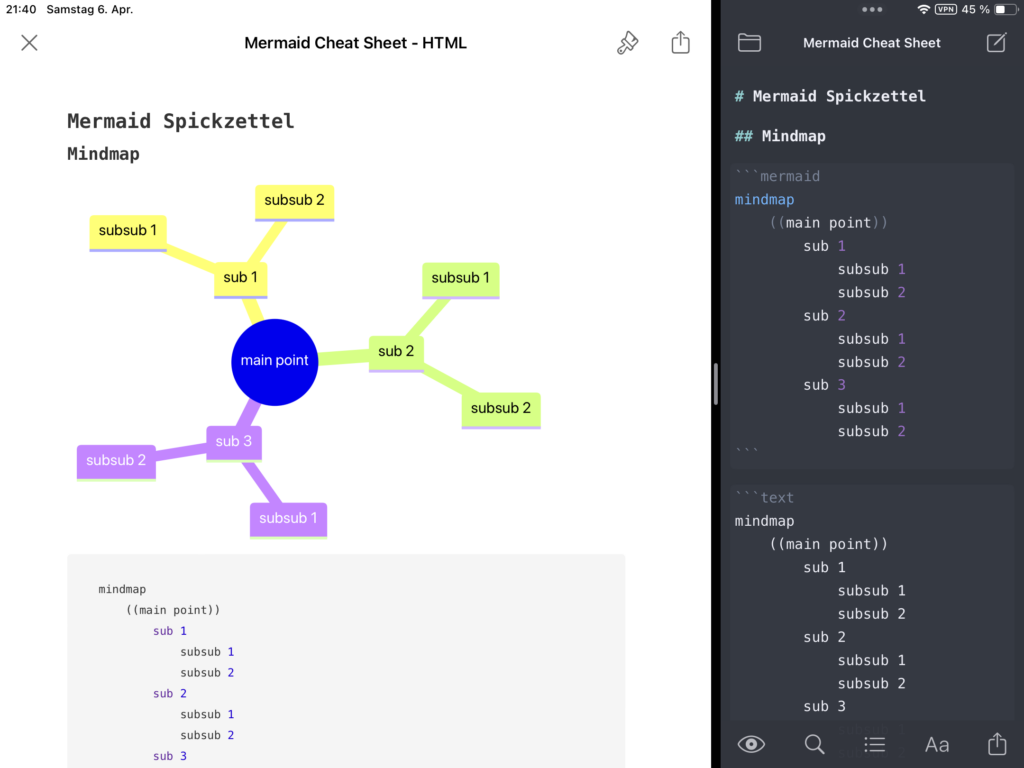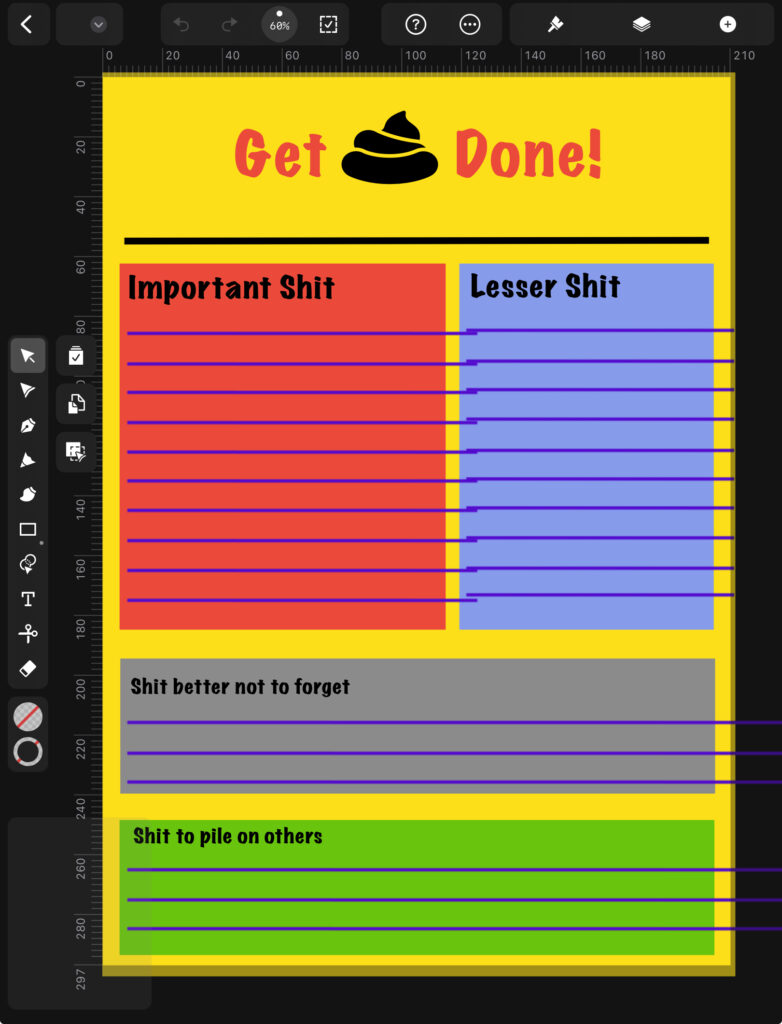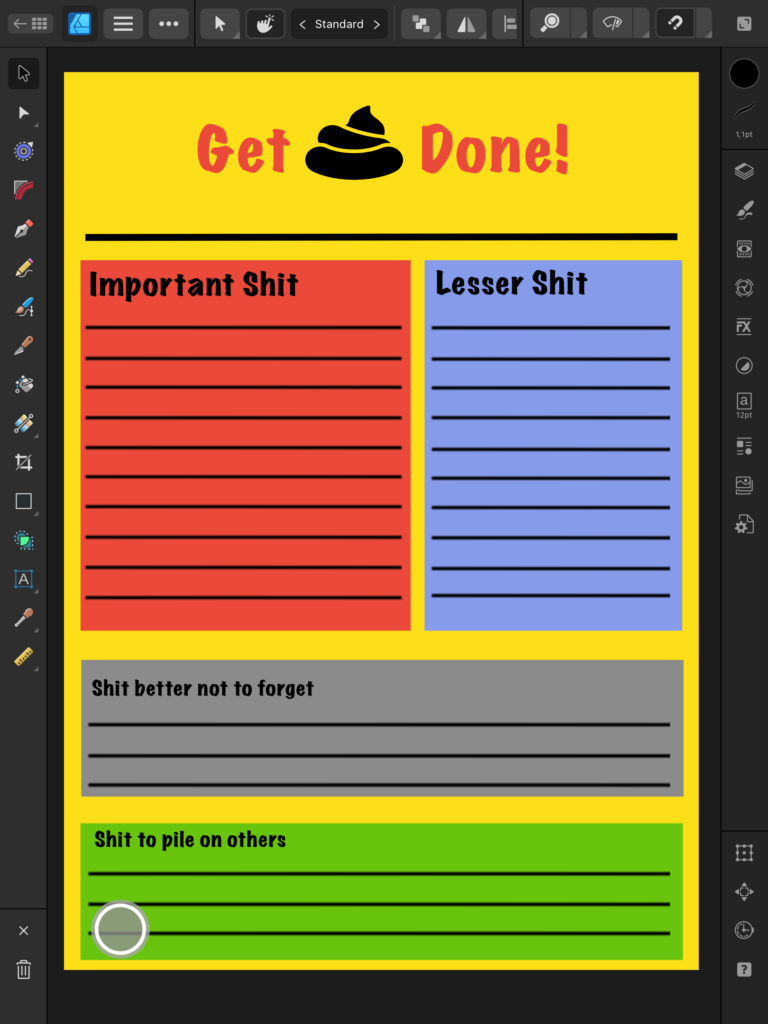Nach einigen Monaten mit einem Xiaomi Band 8 am Handgelenk fielen mir zwei Dinge auf:
- Es ist nett, am Handgelenk benachrichtigt zu werden während das Telefon in der Tasche bleiben kann. Das ist im Unterricht ein echter Vorteil.
- Das Display dieses smarten Gerätes ist verdammt klein. Viel zu klein für meine alten Augen.
Es musste also etwas größeres her. Bei einem guten Freund hatte ich eine TicWatch gesehen, die mir echt gut gefallen hat. Vor allem der Essential Mode, bei dem das Display ohne Beleuchtung die wichtigsten Informationen konstant anzeigt, hat mir gefallen.
Es wird smarter…

Meine erste SmartWatch wurde somit eine TicWatch Pro 3 Ultra GPS. Selbige updatete sich direkt erst einmal auf Wear OS 3.5 und ich ergänzte sie anschließend um einige Zifferblätter und Apps. Besonders hervorheben kann ich zwei Apps von Amoledwatchfaces:
- Komplikationen-Suite – Wear OS
- Bringt einige Komplikationen auf die Uhr, die mir vorher gefehlt haben: unter anderem Kalenderwoche, Mondphase, …
- Favorite Apps Tile for Wear OS
- Bietet die Möglichkeit, häufig genutzte Apps gruppiert auf Ansichten abzulegen. Ein Gefummel mit der App-Liste läßt sich damit gut vermeiden.
Gefummel
Apropos Gefummel: Meinen Paypal-Account mit Google Wallet auf der TicWatch zu verbinden war ein Gefummel sondergleichen. Ich habe es drei Tage immer wieder probiert und es brach immer wieder mit der gleichen Fehlermeldung ab. (Natürlich war die Fehlermeldung nicht hilfreich. Und selbstverständlich läßt sich der Account schon seit Jahren auf dem Handy zum Bezahlen nutzen.) Am vierten Tag, klappte es dann doch noch und zwar ohne das ich irgendetwas geändert hatte. Verrückte Welt.
Verrückte Welt
Da wir gerade bei der verrückten Welt sind: Die TicWatch kann ja einiges automatisch: ganztägiges überwachen von Blutsauerstoff und Puls, automatisches Erkennen von sportlichen Übungen und Schlaf.
Dabei ist mir etwas lustiges aufgefallen. Wenn man, zum Beispiel weil man kein Sportler ist, die automatische Erkennung von sportlichen Übungen ausschaltet, funktioniert auch die Schlaferkennung nicht mehr. Schaltet man die Übungsüberwachung wieder ein, wird auch der Schlaf wieder erkannt. Komisch, aber so steht es geschrieben.